shutdown -s -t 시스템 종료 명령어 pc 끄기 아이콘 만들기
pc를 끄는 방법에는 여러 가지가 있습니다.
1. 시작버튼을 누르고 전원 - 시스템 종료(일반적인 방법)를 클릭한다.
2. 직접 전원 단추를 눌러서 끈다(물리적인 방법)
3. 키보드에 단축키를 이용하여 끈다
4. 오늘 소개해드릴 전원 종료 아이콘을 만들어서 1초 만에 끈다
오늘은 pc끄기 아이콘을 바탕화면에 만들고 클릭해서 손쉽게 pc를 끄는 방법을 설명드리겠습니다.
흔히 pc끌때 시작-전원-시스템 종료 이런 순서로 진행해서 끄기 하시죠?
필자 역시 그렇게 끕니다. 하지만 3단계를 거쳐야 하는 불편함이 있고 간혹 시스템 종료를 클릭한다는 것이 다시 시작을 눌러서 pc가 다시 시작되어 기다렸다가 다시 종료를 하는 경우가 종종 있습니다.
이럴 때 아이콘을 만들고 한 번에 클릭으로 끄게 되면 혼돈도 피하고 마우스 클릭 한 번으로 끌 수 있어서 편리하겠죠?
pc전원 끄기 아이콘을 만들려면
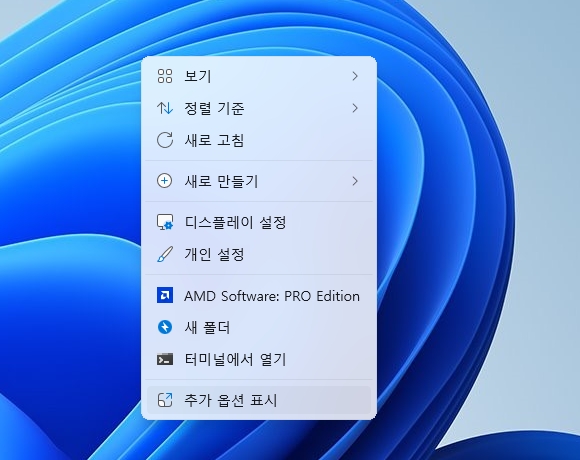
바탕화면 빈공간에서 마우스 우클릭한 뒤 "추가옵션 표시"를 클릭해 주세요(윈도 11 사용자)
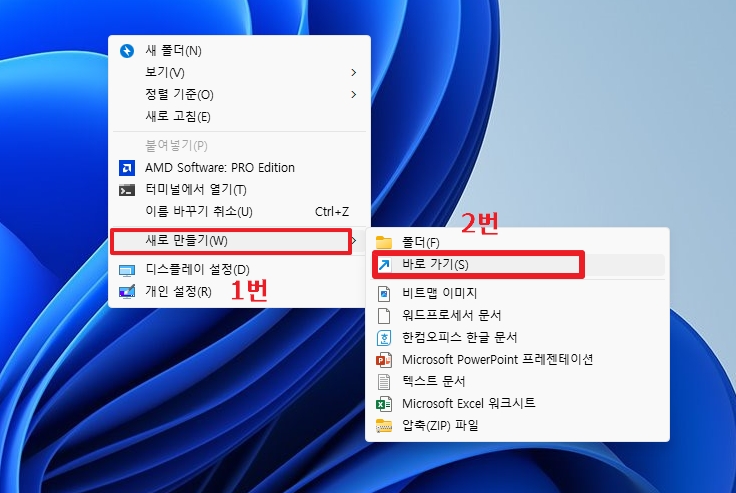
윈도 10 사용자는 이 부분부터 진행하시면 됩니다. "새로 만들기"선택하고 "바로가기"를 클릭해 줍니다.
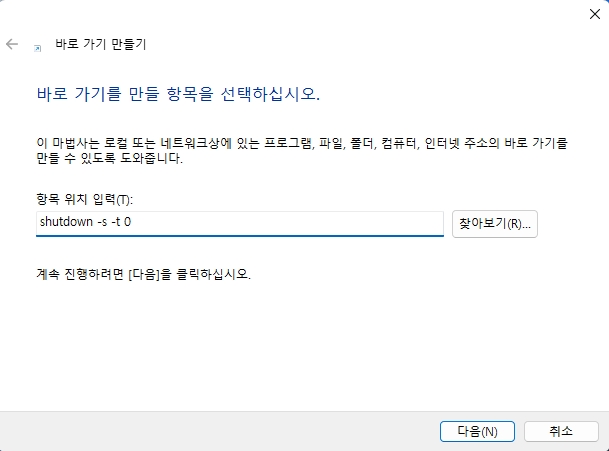
"항목 위치 입력"부분이 나오면 명령어 "shutdown -s -t 0"을 입력해 줍니다. pc를 0초 후에 끄겠다는 표시입니다.
다음을 클릭합니다.
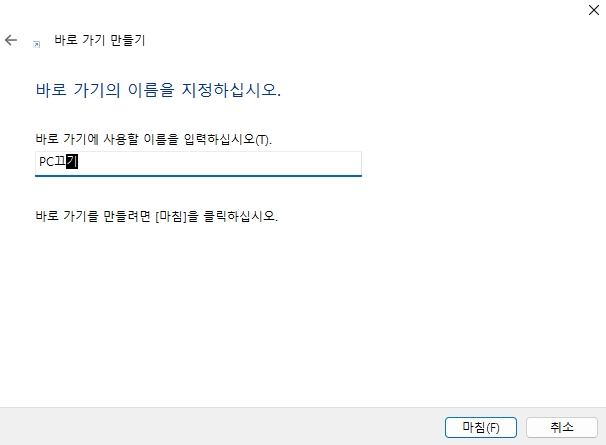
바로가기 이름은 원하는 아이콘 이름을 임의로 넣어줍니다. 저는 pc 끄기로 입력했습니다.

그럼 바탕화면에 pc끄기 아이콘이 만들어졌습니다. 클릭하면 바로 시스템 종료가 진행됩니다.
그런데 아이콘이 먼가 눈에 띄지 않죠? 시스템을 종료하는 아이콘이니까 눈에 띄는 아이콘으로 변경하겠습니다.
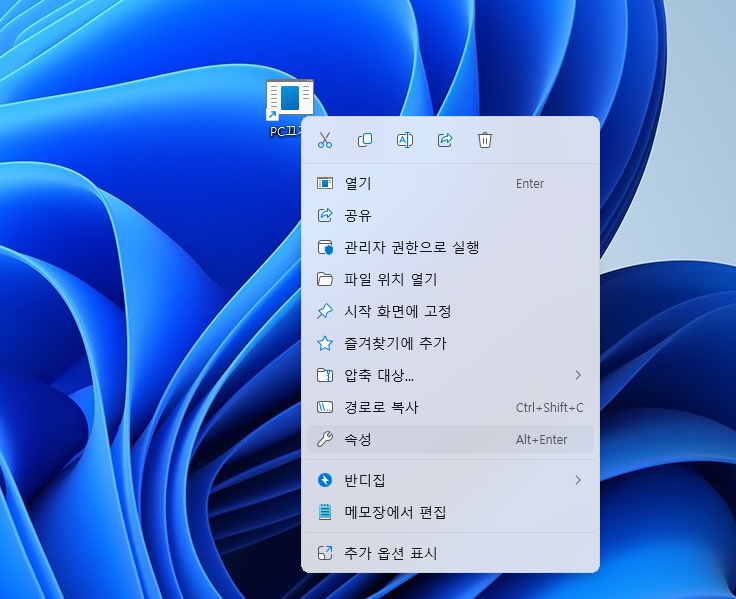

아이콘에서 마우스 우측 클릭하고 속성을 클릭합니다. 하단에 아이콘 변경 부분을 클릭한뒤
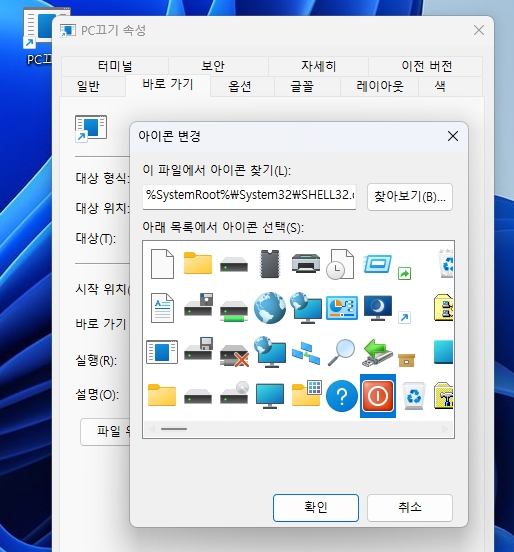
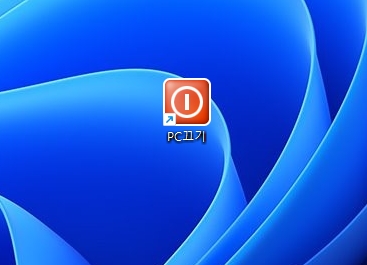
시스템종료(전원 끄기)와 연관된 아이콘을 선택하고 확인을 클릭합니다. 적용 확인 클릭 그럼 바탕화면 아이콘이 마치 pc전원 버튼처럼 모양이 바뀌었습니다. 이제 누가 봐도 pc전원 끄기 버튼이다 딱! 알 수 있겠죠?

마지막으로 작업표시줄 첫 번째로 옮겨주면 pc 끌 때 손쉽게 클릭해서 끌 수 있습니다.
그리고 pc 끄기 아이콘을 만들어서 사용하는 것 외에 특정 시간 이후에 pc를 끄는 방법도 있습니다.
shutdown 시간을 늘려주면 되는데요 만약 지금부터 한 시간 뒤에 pc를 끄게 하고 싶다 하시면

시작 옆 검색란에 "shutdown -s -t 3600"을 입력해 주시면 됩니다. 한 시간을 초로 나타내면 3600초가 됩니다. 그래서 3600을 뒤에 붙여서 실행해 주면 정확히 한 시간 뒤에 pc가 꺼지게 됩니다.
만약 한 시간 뒤로 설정한 pc 끄기를 취소하고 싶다면 어떻게 해야 할까요?
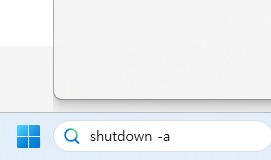
그때는 "shutdown -a"를 입력해 주시면 되겠습니다.
어렵다 하시는 분들은 영상으로도 남겨놓을 테니 영상을 참고해 주세요~~^^
https://www.youtube.com/watch?v=FLoiA4n5B-g&t=216s
'윈도우 정보' 카테고리의 다른 글
| 구글 크롬 광고창, 마이크로소프트 엣지 광고창 알림제거 광고차단 (5) | 2024.09.02 |
|---|---|
| 윈도우11 초기화 (포맷)하는 방법 (설치usb 필요없음) (0) | 2024.08.21 |
| 개인사업자 국세청 홈택스에 사업용 카드 등록 방법 (0) | 2024.07.16 |
| 한글(한컴오피스) 표 안에 그림 또는 사진 넣는 방법 3가지 (0) | 2024.07.07 |
| 자주사용하는 윈도우 키보드 단축키 (0) | 2024.07.06 |



