한글 표 안에 사진 넣는 방법 3가지를 알려드릴게요
한컴오피스 작업중 사진을 표 안에 넣어야 하는 경우가 종종 있죠?
사진을 가져오는것 까지는 할 수 있겠는데 표 안에 넣으려고 하면 문제가 발생하는 경우가 있어요
이때 표크기에 맞춰서 가져오는 방법 글자 위로 올리는 방법등등 알려드릴게요
목차
한컴오피스에서 만들어진 표에 그림 넣는 방법
1) 드래그 앤 드랖을 이용하는 방법
2) 한글 내 입력 -그림을 이용하여 넣는 방법
3) 표에서 셀테두리 배경을 이용해 넣는 방법
4) 결론
1) 드래그 앤 드랖을 이용하는 방법
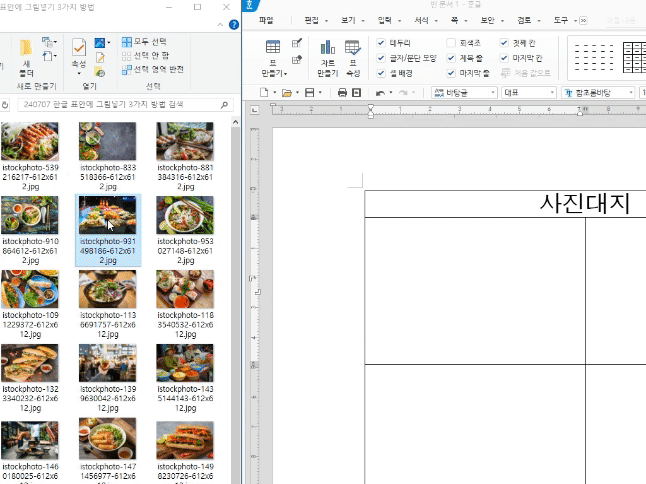
표가 만들어진 한글프로그램과 사진이 있는 폴더를 함께 열어놓은 뒤 사진을 마우스로 클릭한뒤 드래그해서 한글표 안에 놓아주세요
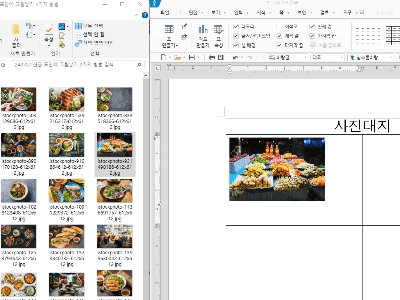
표안에 채워지는 사진은 원본비율을 유지한 채 작게 넣어지는데 크게 키우려면, 사진을 한번 클릭 후 마우스 우클릭 "개체속성" 클릭 "글자처럼 취급"을 해제해 주고, 아래 "글 앞으로"를 선택하고 설정 눌러주세요
그러고 나서 사진을 다시 클릭한뒤 모서리를 잡고 표사이즈에 맞게 크기를 올려주세요
그럼 표 사진에 맞게 사진 사이즈를 키울 수 있어요
이 방법은 [개체 속성-글자처럼 취급 해제-글 앞으로]가 중요해요
2) 한글에서 입력- 그림을 이용하여 넣는 방법
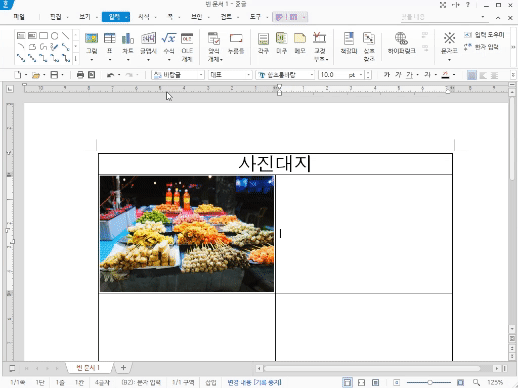
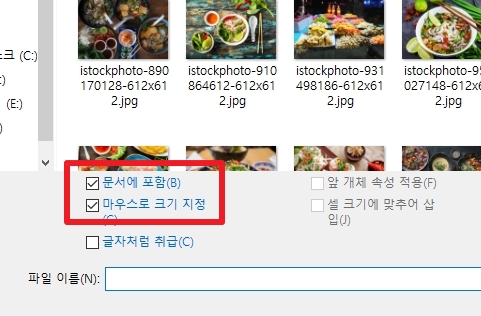
사진을 넣을 표를 클릭 상단메뉴 중 "입력"을 클릭 "그림"을 클릭 넣을 사진을 선택 후 " "문서에 포함"과"마우스로 크기지정"을 선택한 상태로 열기를 클릭합니다.
+ 모양의 커스를 표에드래그 앤 드랖으로 사진 크기를 지정해 주세요
그다음 이 부분 중요해요
사진을 한번 클릭 후 Ctrl + x(오려내기)한뒤, 다시 Ctrl + V(붙여 넣기) 해줍니다.
이렇게 하지 않으면 사진이 문서에 포함되지 않아 표를 이동하게 되면 사진은 남고 표만 움직이게 됩니다.
꼭 Ctrl + x(오려내기)한뒤, 다시 Ctrl + V(붙여넣기) 해주셔야 해요
그리고 사진모서리를 잡고 좀 더 세밀하게 사진 크기를 지정해 주시면 돼요
3) 표에서 셀테두리 배경을 이용해 넣는 방법
사실 이 방법이 가장 깔끔한 방법이에요^^

사진을 넣을 표에서 마우스 우클릭 "셀 테두리/배경"을 클릭, "각 셀마다 적용" 클릭, "그림"에 체크 파일경로클릭, 원하는 사진을 불러오면 돼요
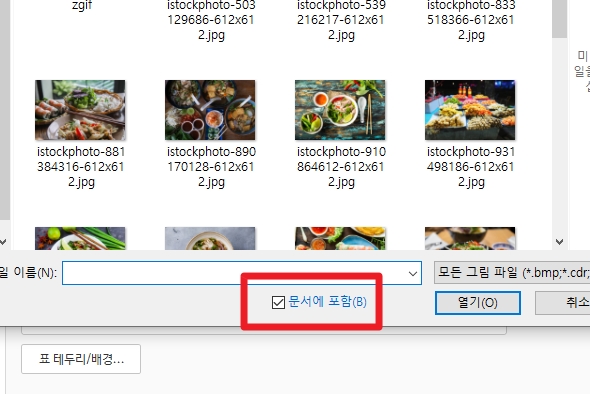
주의하실 점은 사진을 불러올 때 "문서에 포함"에 체크가 되어있어야 해요
이 방법은 표 테두리에 맞춰서 꽉 차게 사진이 들어가기 때문에 훨씬 깔끔하며
출력 시에도 여백 없이 출력할 수 있어요
결론: 오늘은 한컴오피스 프로그램에서 사진 또는 그림 넣는 방법 3가지를 알려드렸는데요
사실 필자는 3번째 방법을 주로 이용하고 있어요 여백 없이 딱 맞게 사이즈가 지정되니 편리해요
한컴오피스 2018 버전으로 설명드렸는데요 다른 버전에서는 화면구성이 조금 다를 수 있음을 감안해 주세요
표 안에 사진 넣으면서 고생하는 분이 없길 바라면서 포스팅 만들었어요~~ 즐거운 하루 보내세요~^^
삼호렌털 유튜브에도 올려놓을게요
'윈도우 정보' 카테고리의 다른 글
| 윈도우11 초기화 (포맷)하는 방법 (설치usb 필요없음) (0) | 2024.08.21 |
|---|---|
| 개인사업자 국세청 홈택스에 사업용 카드 등록 방법 (0) | 2024.07.16 |
| 자주사용하는 윈도우 키보드 단축키 (0) | 2024.07.06 |
| 구글 크롬 북마크바 생성및 북마크에 사이트 추가하기 계정동기화까지 (0) | 2024.06.30 |
| 구글 크롬 시작페이지 변경방법( 홈버튼 추가) (0) | 2024.06.27 |



