구글 크롬 북마크는 마이크로 소프트 에지와 익스플로러의 즐겨찾기와 같은 기능입니다.
북마크를 추가해놓으면 포탈검색이나 인터넷 주소줄에서 검색해서 접속하지 않고
상단에 북마크바에서 마우스 클릭 한 번으로 사이트에 손쉽게 접속할 수 있습니다.
그리고 이메일계정과 동기화 시켜놓으면 pc를 옮겨서 작업하더라도 자신이 만들어놓은 북마크는 그대로 가져올 수 있습니다.
오늘은 구글 크롬 북마크바 생성 그리고 북마크에 사이트 추가하는 방법 그리고 자신의 계정과 동기화하는 방법까지 알아볼게요
목차
1) 구글 크롬 북마크바 꺼내놓기
2) 구글 크롬 북마크바에 사이트 추가하기
가) 폴더추가
나) 페이지 수정
다) 페이지 이동
라) 페이지 삭제
3) 계정과 동기화
1) 구글 크롬 북마크바 꺼내놓기
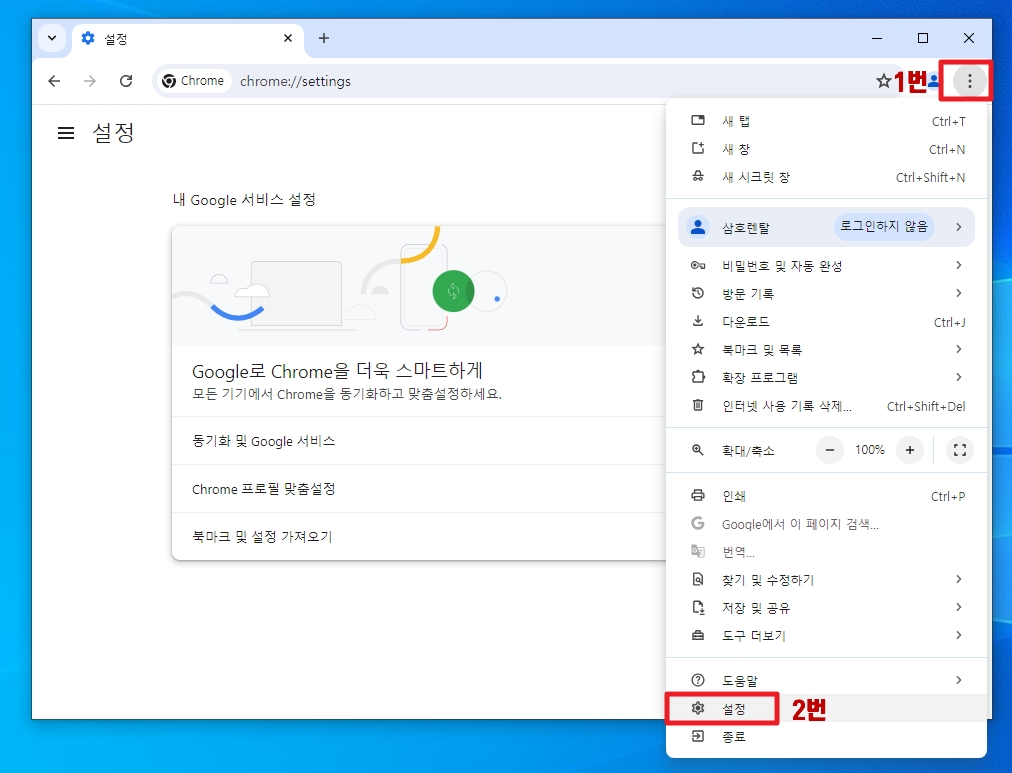
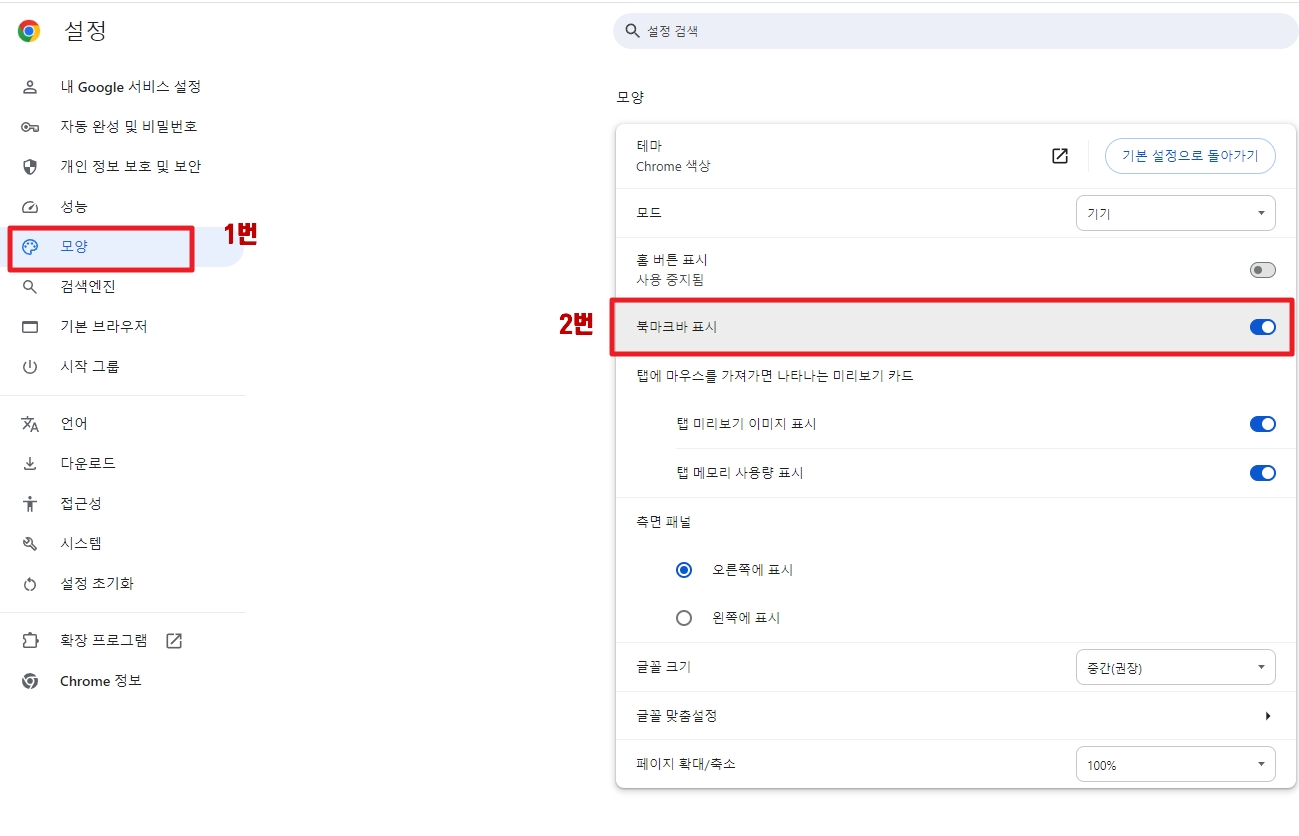

구를 크롬 상단에 "...(더 보기)"를 클릭하고 "설정"을 클릭
좌측 메뉴 중 "모양"을 클릭 북마크바표시를 활성화시켜줍니다.
그러면 구글 크롬 주소줄밑에 북마크바 생성됩니다.
2) 구글 크롬 북마크바에 사이트 추가하기
북마크에 사이트를 추가하기 위해서는 원하는 사이트에 한번 접속을 해주어야 합니다.
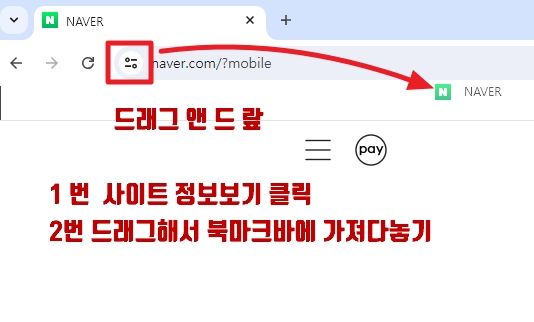
접속 후 주소줄 앞에 사이트 정보 보기를 클릭한뒤 손을 떼지 않고 드래그해서 북마크바 쪽으로 가져다 놓으면 됩니다.
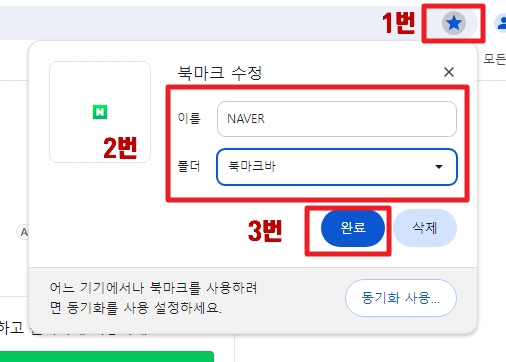
또 다른 방법으로 크롬 브라우저 우측상단에 별모양을 누르고 이름과 폴더위치를 지정한 뒤 완료를 눌러주셔도 됩니다.
가) 폴더추가
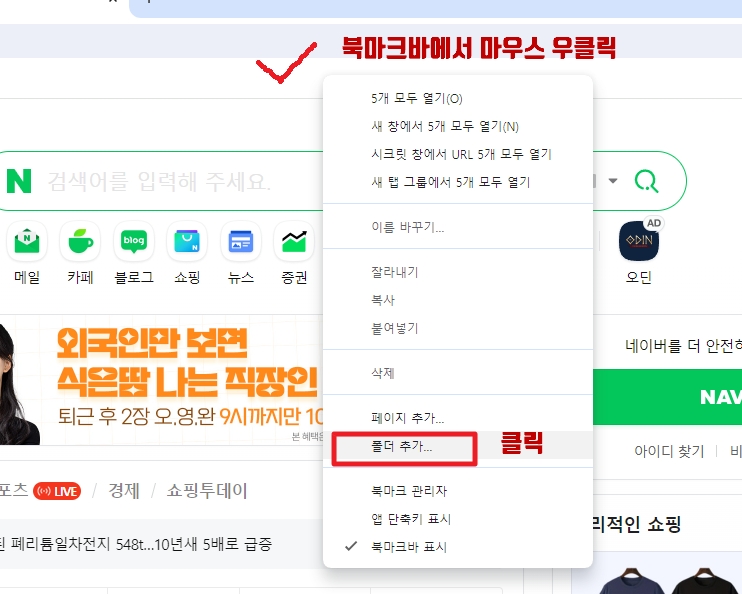
북마크바에서 마우스 우클릭하고 폴더추가를 눌러줍니다.
나) 사이트 추가
북마크바에 가로길이는 제한되어 있기 때문에 많은 사이트를 가져다 놓으면 나중에 추가된 사이트는 숨겨지게 됩니다.
그래서 페이지 하나의 길이를 짧게 수정해 주시면 좋습니다.
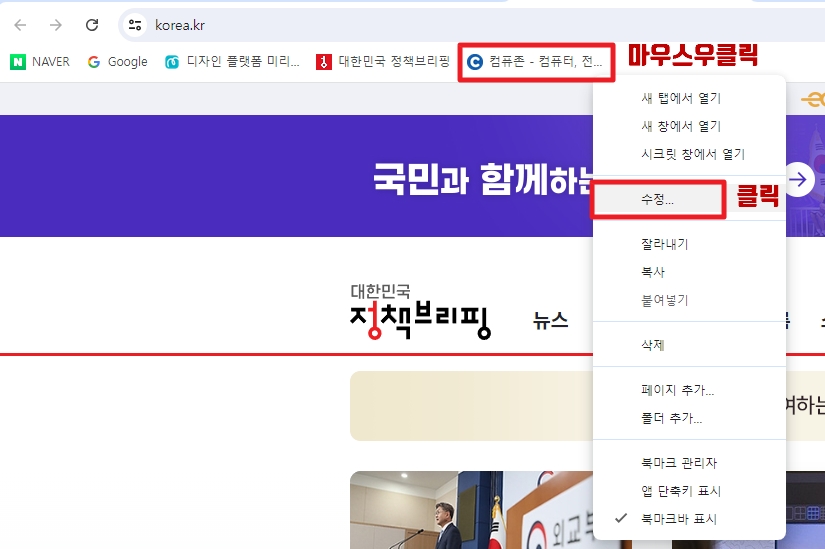
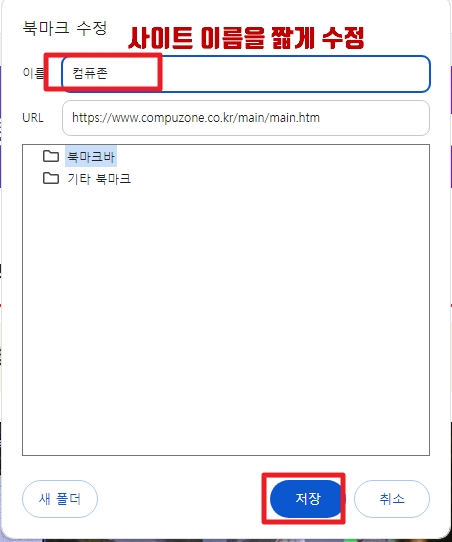
수정방법은 페이지 이름이 긴 사이트에서 마우스 우클릭하고 "수정"을 클릭하여 이름을 짧게 변경하고 저장을 클릭합니다.
다) 페이지 이동
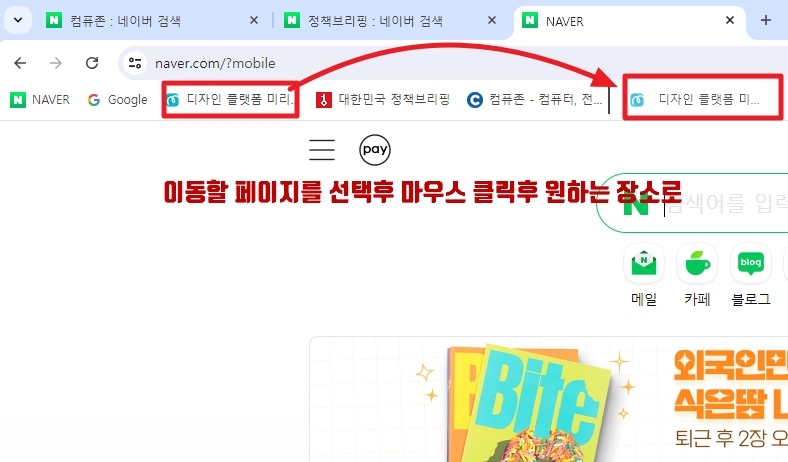
이동할 페이지를 마우스로 끌어서 원하는 위치에 놓으면 됩니다.
라) 페이지 삭제

삭제할 페이지에서 마우스 우클릭하고 "삭제"를 클릭하면 됩니다.
3) 계정과 동기화
이메일 계정과 동기화를 해놓으면 다른 pc나 여러 기기들에서도 동일 북마크를 사용할 수 있습니다.
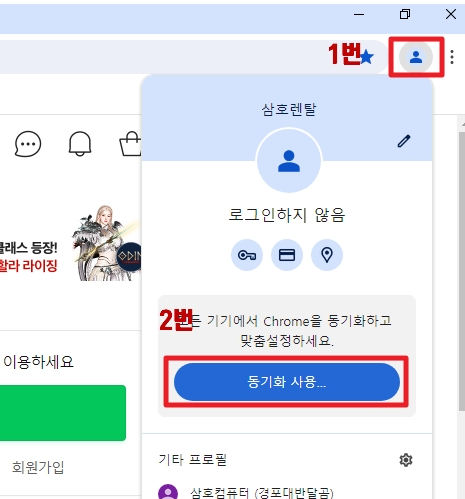
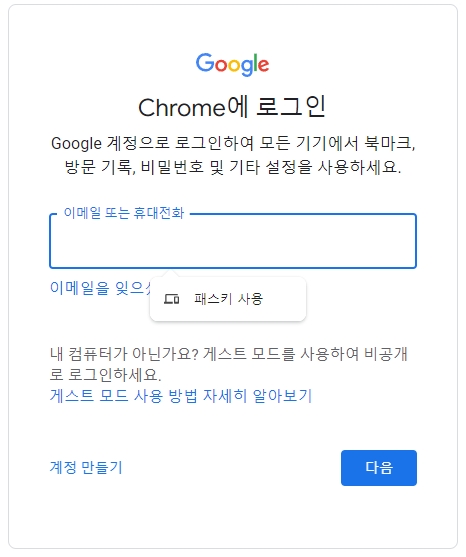
우측 상단 "사람모양"클릭 동기화 사용클릭 로그인창이 나오면 자신의 이메일 계정을 입력해 주면 동기화할 것인지 물어보는 화면에서 확인을 눌러주면 자신의 계정으로 북마크가 연동됩니다.
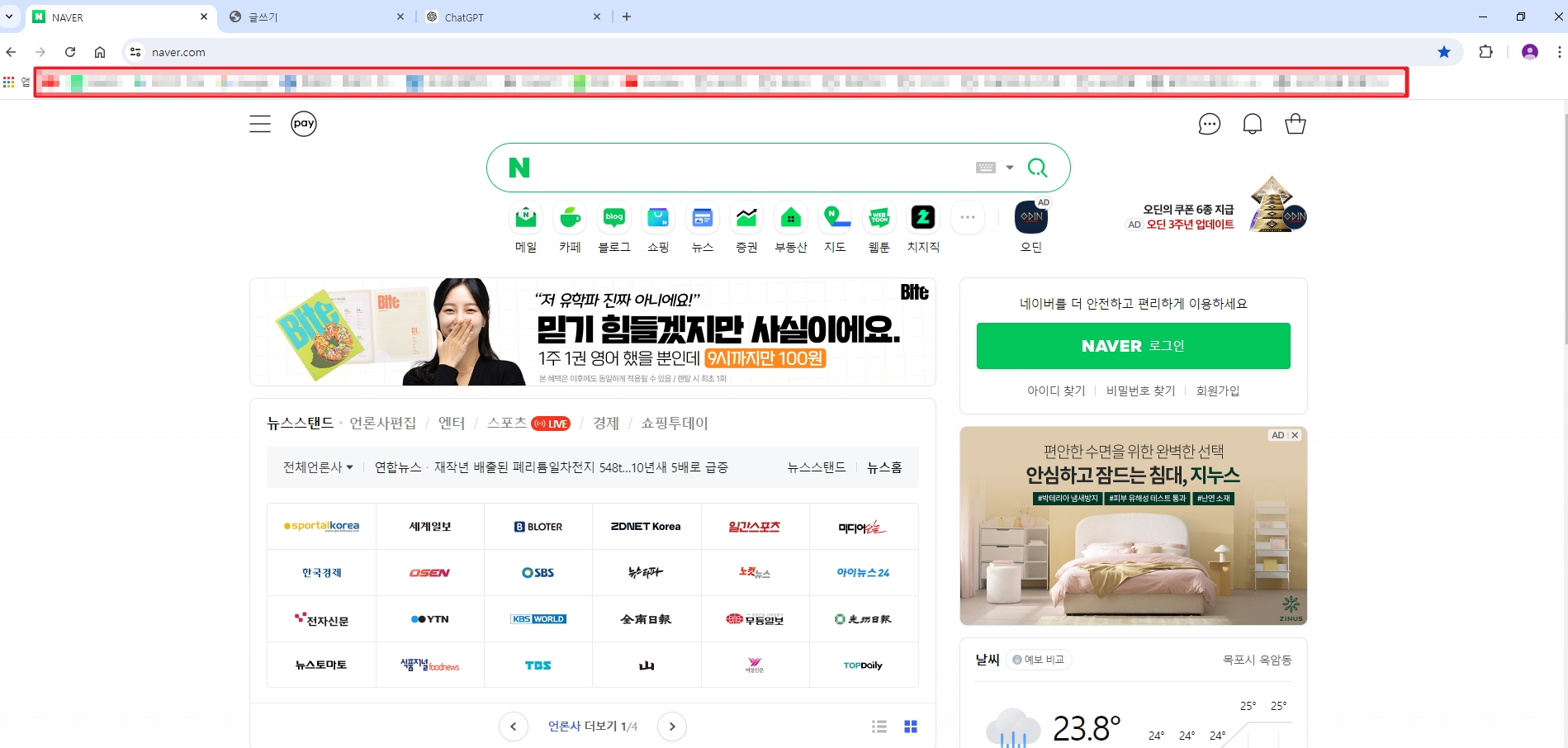
위 화면처럼 로그인하면 어느 기기에서든지 자신의 북마크를 그대로 사용할 수 있습니다.
결론: 북마크는 자주 가는 사이트들을 손쉽게 이동할 수 있어서 편리합니다.
먼저 북마크바를 생성해 주고 북마크페이지를 추가해 준 다음 계정과 연동시키면 북마크를 효율적으로 사용할 수 있습니다.
'윈도우 정보' 카테고리의 다른 글
| 한글(한컴오피스) 표 안에 그림 또는 사진 넣는 방법 3가지 (0) | 2024.07.07 |
|---|---|
| 자주사용하는 윈도우 키보드 단축키 (0) | 2024.07.06 |
| 구글 크롬 시작페이지 변경방법( 홈버튼 추가) (0) | 2024.06.27 |
| 컴퓨터 파일복사 및 이동 방법 (드래그앤 드랍 주의사항) (0) | 2024.06.17 |
| 컴퓨터(pc) 시스템 사양 확인하는 2가지 간단한 방법 CPU-Z (1) | 2024.06.06 |



