HP복합기에서 스캔하여 네트워크 폴더로 보내기 설정방법입니다.
HP기본드라이버 설치하면 바탕화면에 생성된 "HP모델명" 아이콘을 클릭하여 간단히 "문서 또는 사진스캔" 작업을 진행할 수 있습니다.
하지만 종종 에러가 나고 스캔할수 없다는 메시지를 띄웁니다.
그래서 보다 안정적인 네트워크 폴더 스캔방법을 소개해드리겠습니다.
목차
1. 네트워크 폴더 스캔이란?
2. PC쪽 준비
가. PC암호 만들기
나. 고급 네트워크 설정
다. 스캔받을 공유폴더 생성
3. 복합기 웹서비스접속 설정
4. 네트워크 폴더스캔 테스트
5. 마무리
1. 네트워크 폴더 스캔이란?
스캔 드라이버를 설치하지 않고 복합기 아이피로 접속 후 웹서비스에 들어가 스캔을 설정하고 스캔하는 방법입니다.
복합기에서 PC로 네트워크를 통해 직접 스캔 발송하는 방식으로 SMB스캔과 비슷하며 보안이 높다는 장점이 있습니다.
2. PC 쪽 준비
가. PC암호 만들기
네트워크 폴더 스캔 보내기 설정은 보안이 높은 방식으로 윈도우 계정명에 비밀번호를 만들어야 사용가능합니다.
제어판-사용자 계정-사용자 계정-계정 관리-계정 변경-암호 만들기 에서 암호를 만들어줍니다.윈도우 로그온 암호가 있다면 그 암호를 그대로 사용하시면 됩니다.
나. 고급 네트워크 설정
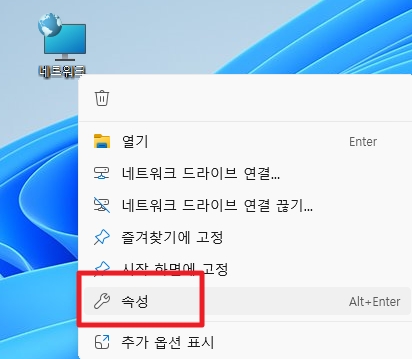
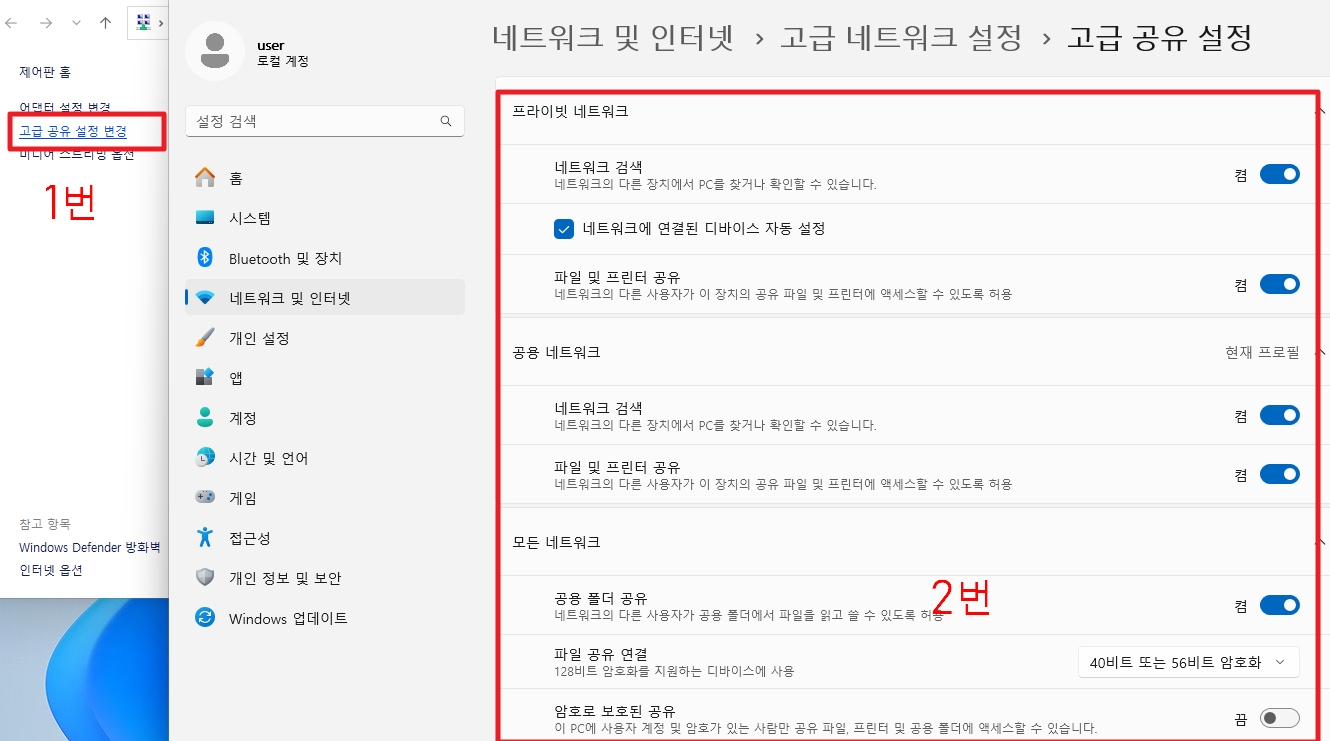
위 사진처럼 바탕화면의"네트워크"마우스 우클릭하여 "속성"을 클릭한뒤 오른쪽 사진처럼 "고급 공유 설정"을 맞춰줍니다.
다. 스캔받을 공유폴더 생성
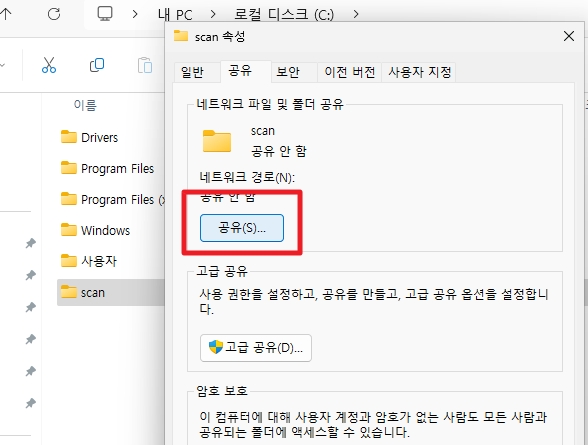


"SCAN"폴더를 하나 만들고 마우스 우클릭 "공유"탭으로 가서 "공유"클릭 "Everyone"을 추가해 주고 하단에 "공유"를 클릭합니다.
PC준비 끝났습니다.
이제 복합기 아이피로 들어가 복합기 설정을 진행합니다.
3. 복합기 웹서비스접속 설정
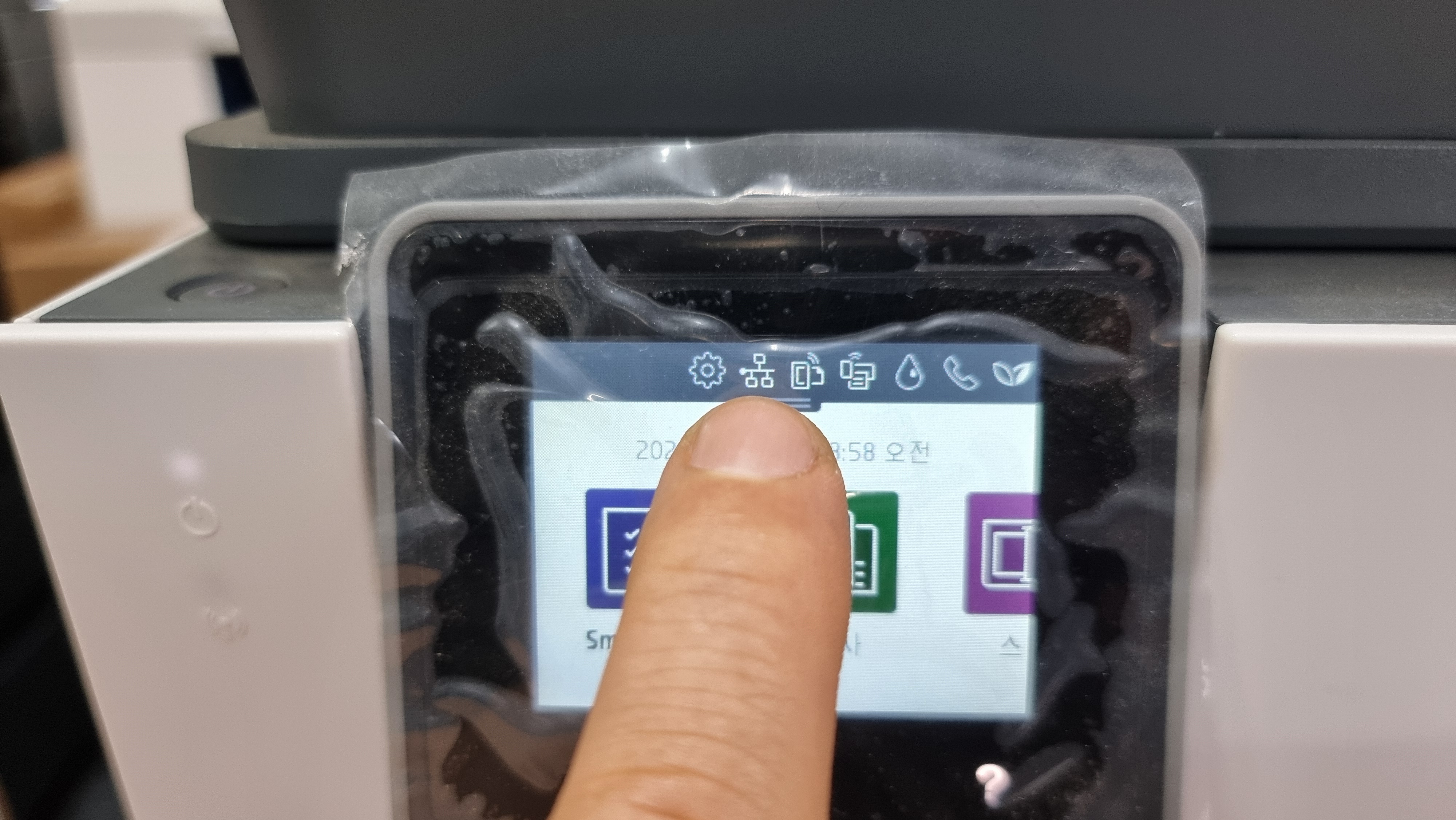
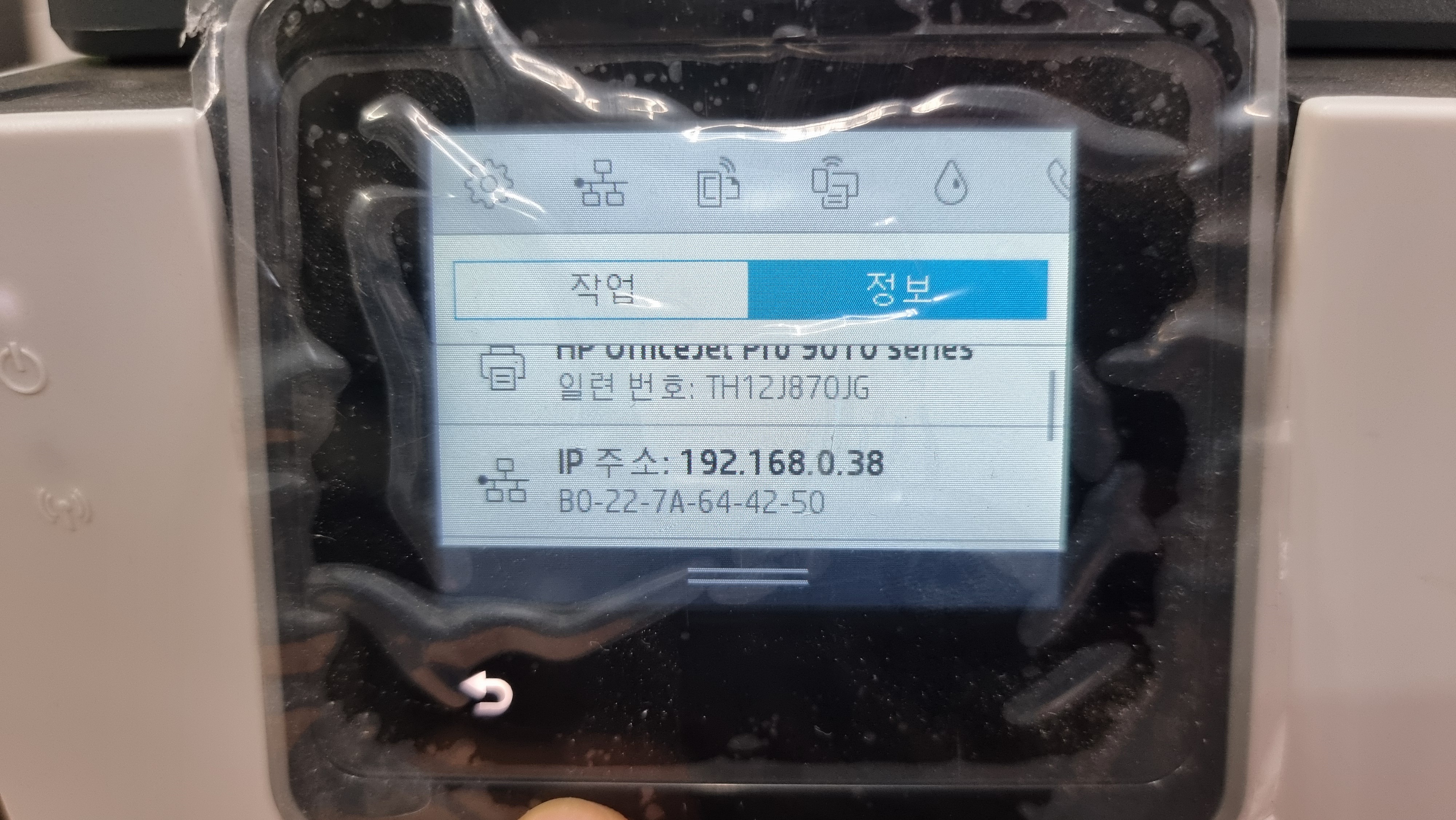
인터넷 주소줄에 복합기 아이피를 입력해 줍니다.
복합기에 들어가 있는 아이피는 기기 화면에서 설정에 들어가면 확인가능합니다.
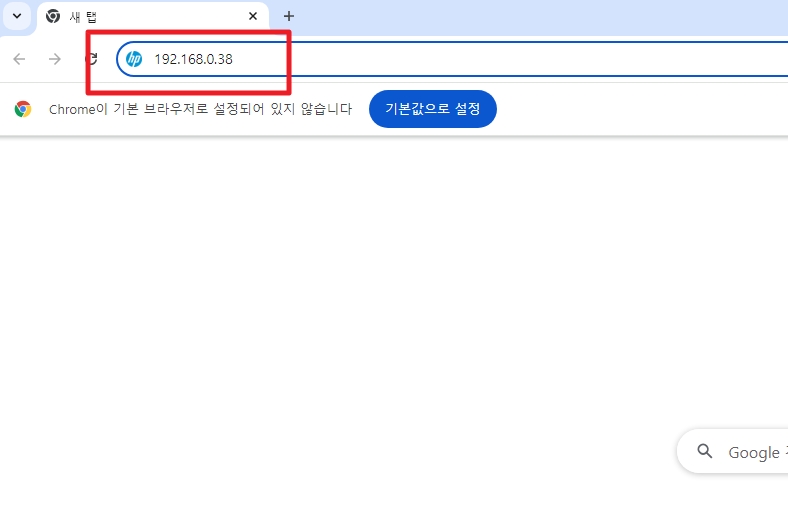
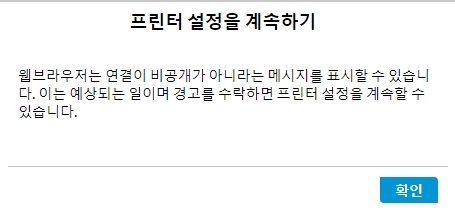
웹 브라우저 연결이 비공개가 아니라고 경고가 뜨면 "안전하지 않음"클릭하고 들어갑니다.
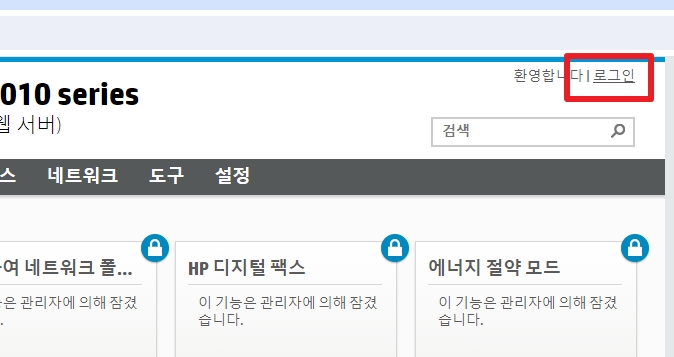
오른쪽 상단에 "로그인"을 클릭하고
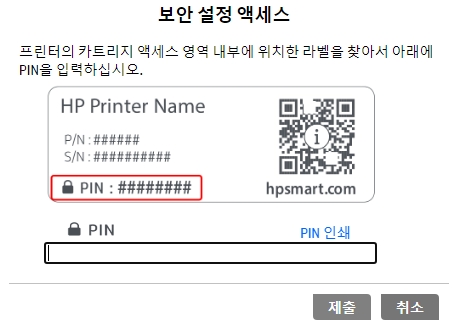

PIN을 입력하라는 메시지가 나오면 복합기 앞덮개를 열어 PIN번호를 입력해 줍니다.
OJ9010은 PIN 번호를 입력해야 하고 전모델인 OJ8710,8720,8730 모델은 PIN번호가 필요 없습니다.
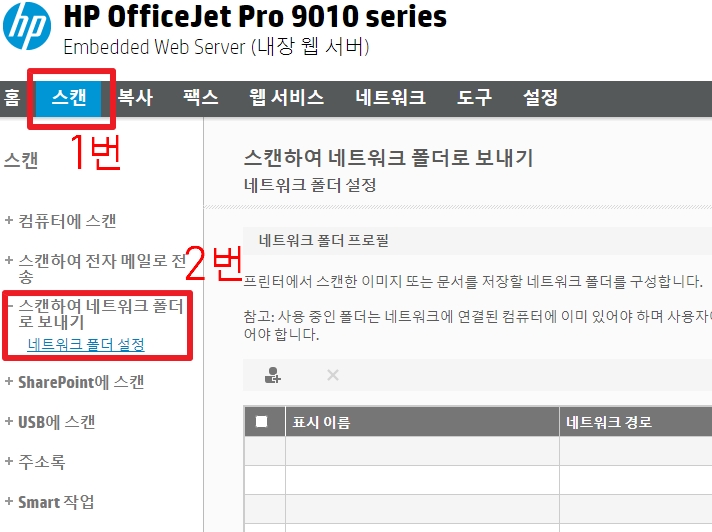
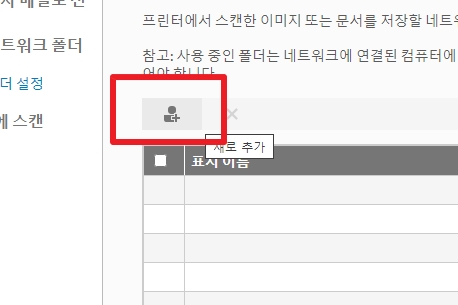
스캔탭에."스캔하여 네트워크 폴더로 보내기"를 클릭한뒤 "네트워크 폴더 설정"을 클릭합니다.
다음화면에서 사용자+모양을 눌러 사용자 추가로 들어갑니다.
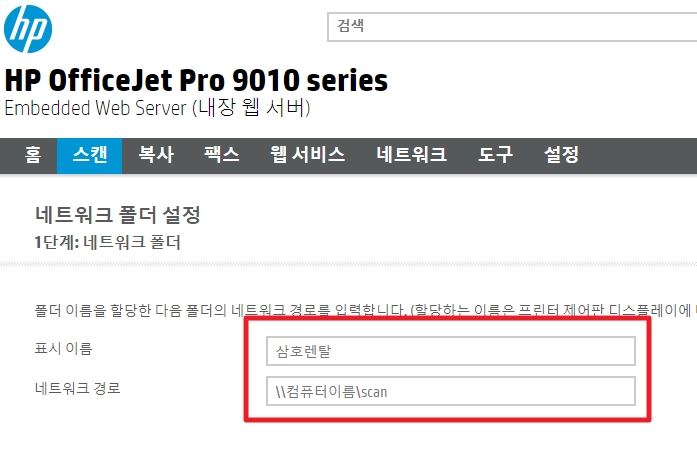
다음 화면에서 "표시이름"은 복합기에 표시될 이름을 의미하며 임의로 입력하시면 됩니다.
"네트워크 경로"는 사용자의 PC이름을 위 형식에 맞게 입력해 주시면 됩니다.(만약 PC이름이 "DESKTOP-1234P"라고 가정하면 "\\DESKTOP-1234P\SCAN"와 같이 입력하시면 됩니다.)
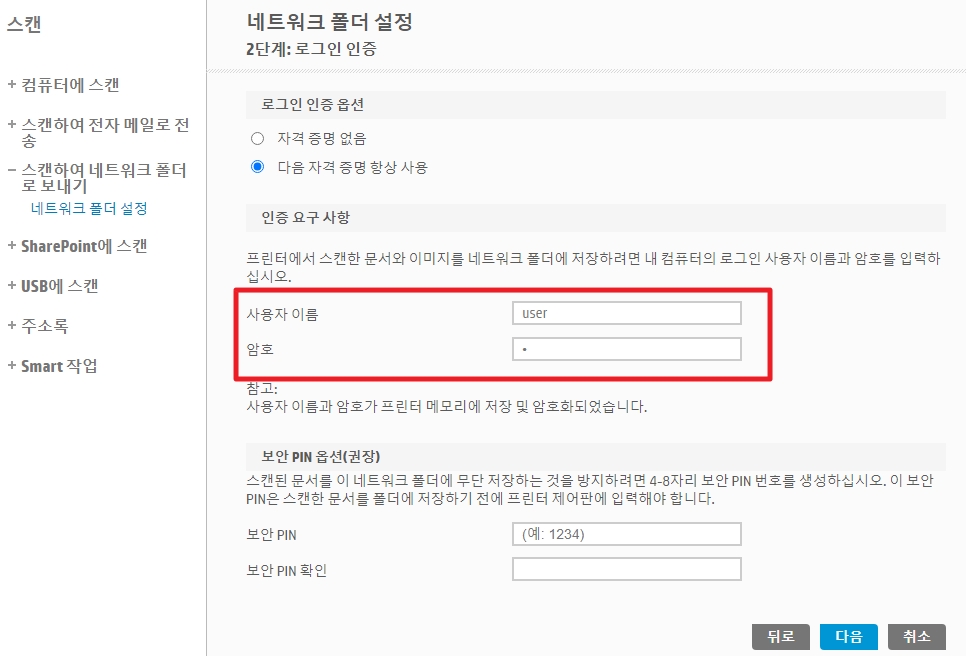
다음화면에서 "다음 자격 증명 항상 사용"에 체크하고 아래 "사용자이름"과 "암호"를 입력해 줍니다.
"사용자이름"은 윈도우 계정명이며, 참호는 "계정 암호"입니다.

다음화면은 스캔 세부설정으로 스캔파일 형식 및 파일명, 해상도 등을 설정할 수 있습니다.
마지막으로 저장 및 테스트를 진행합니다.
설정을 잘못했다면 네트워크 오류가 발생합니다.
오류가 발생하면 고급공유설정을 제대로 맞췄는지, SCAN폴더 공유를 했는지, PC계정과 암호를 정확히 입력했는지 다시 한번 확인하시기 바라니다.
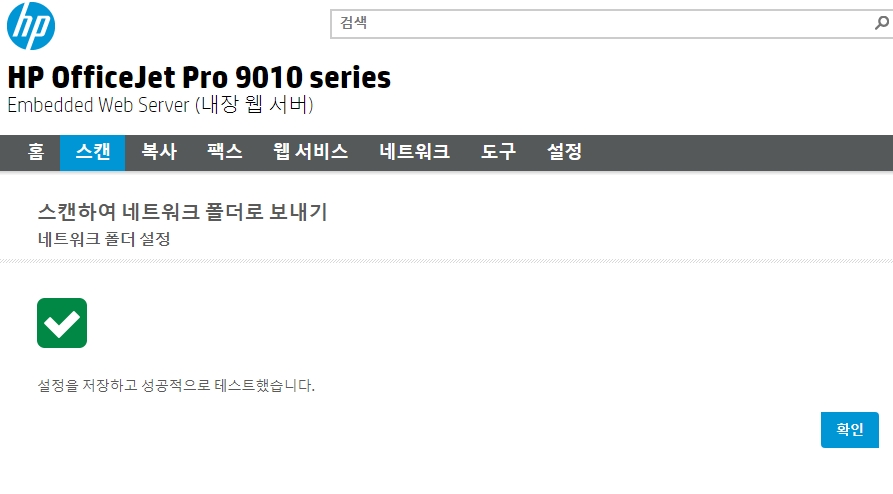
만약 설정이 정상적으로 마무리되었다면 위 사진과 같은 화면이 보일 겁니다.
4. 네트워크 폴더스캔 테스트

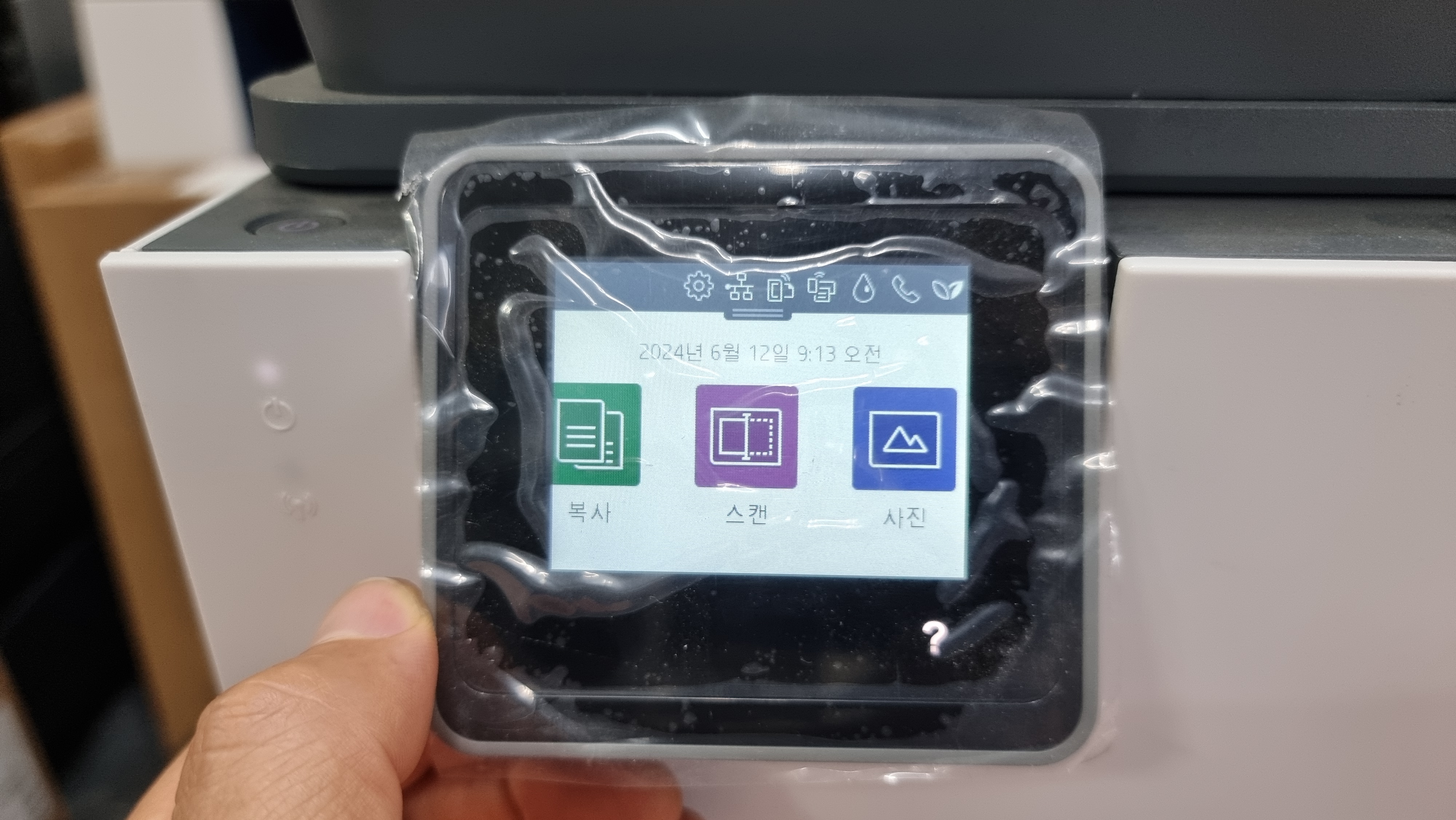
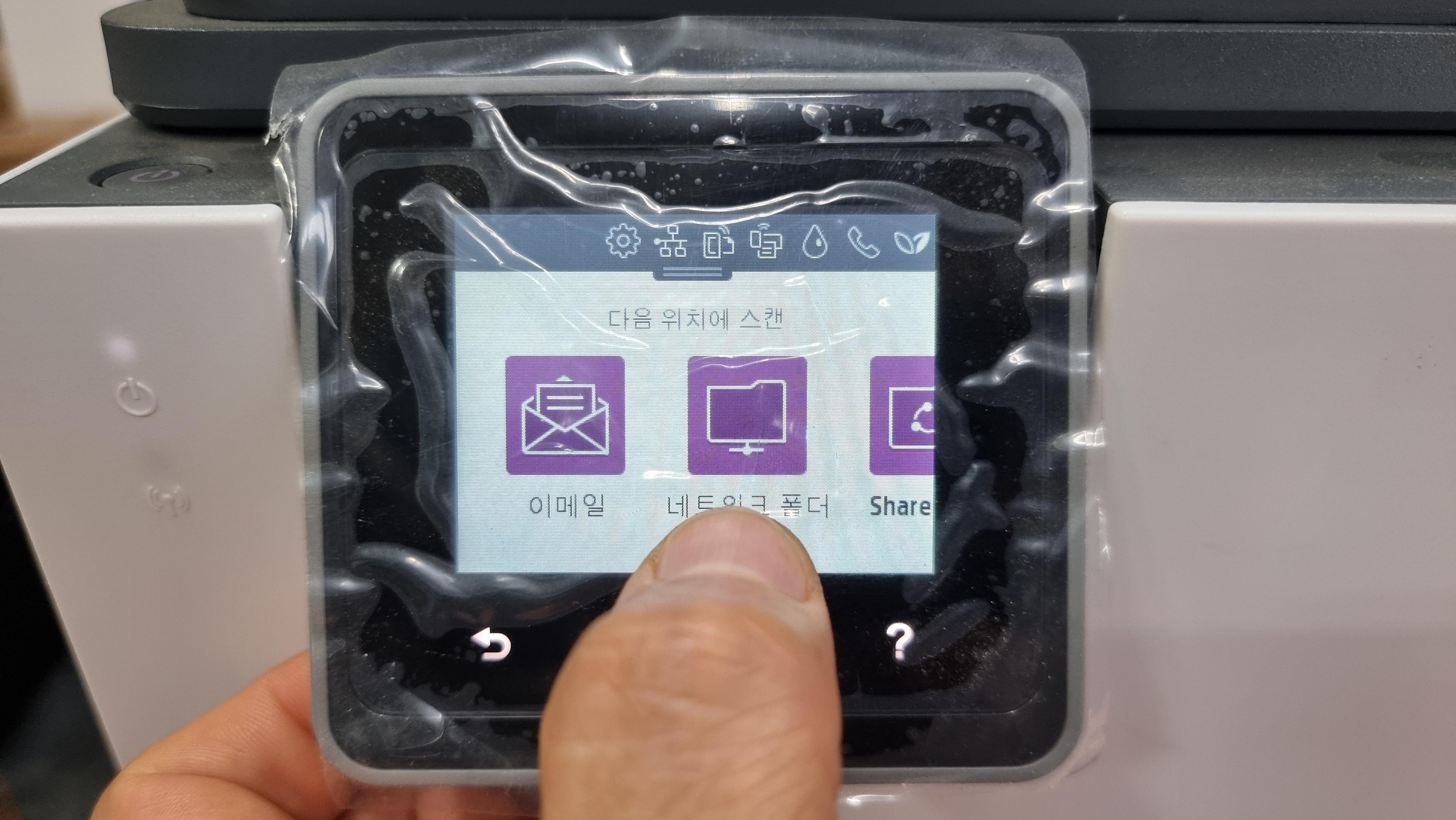


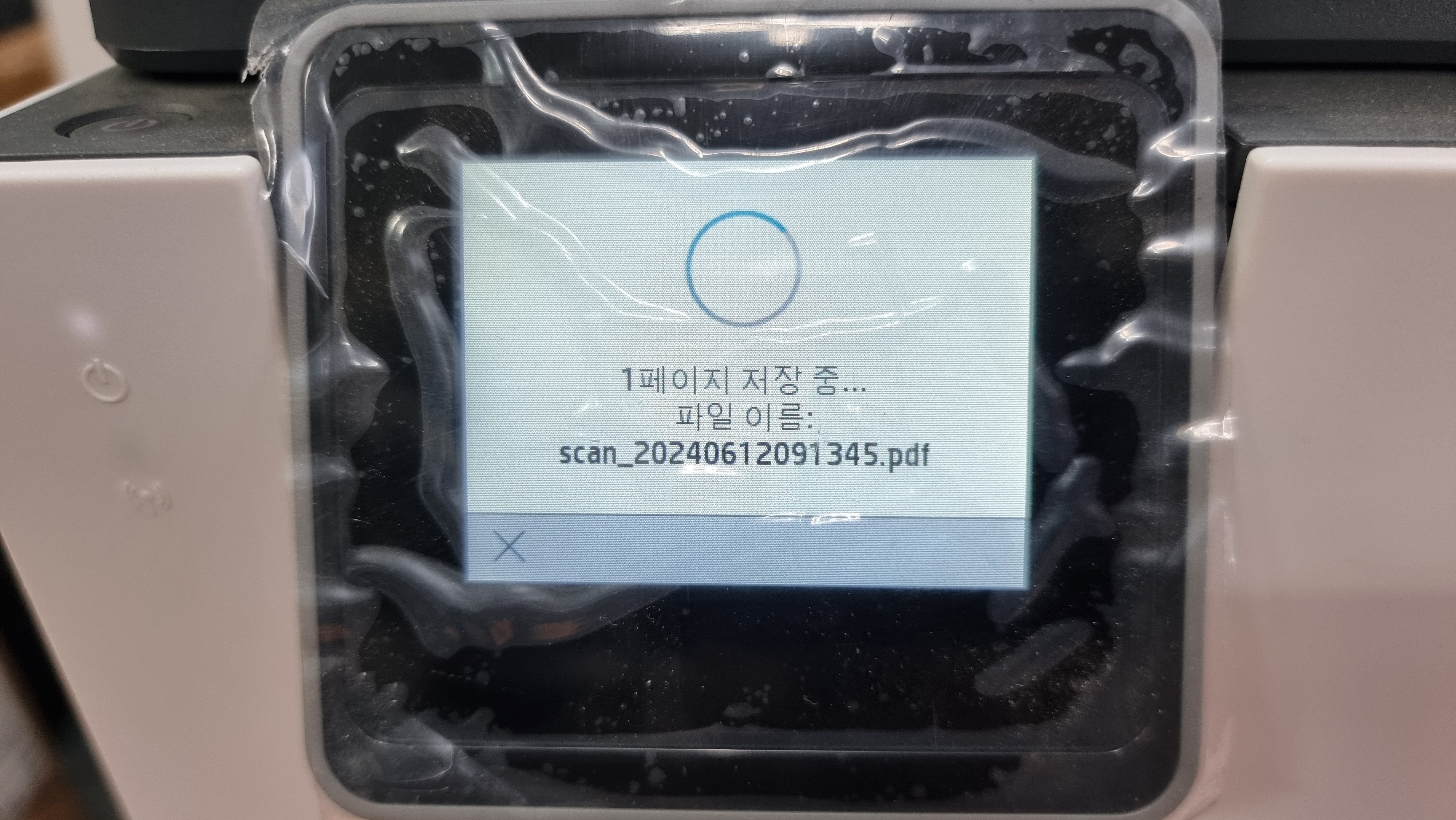
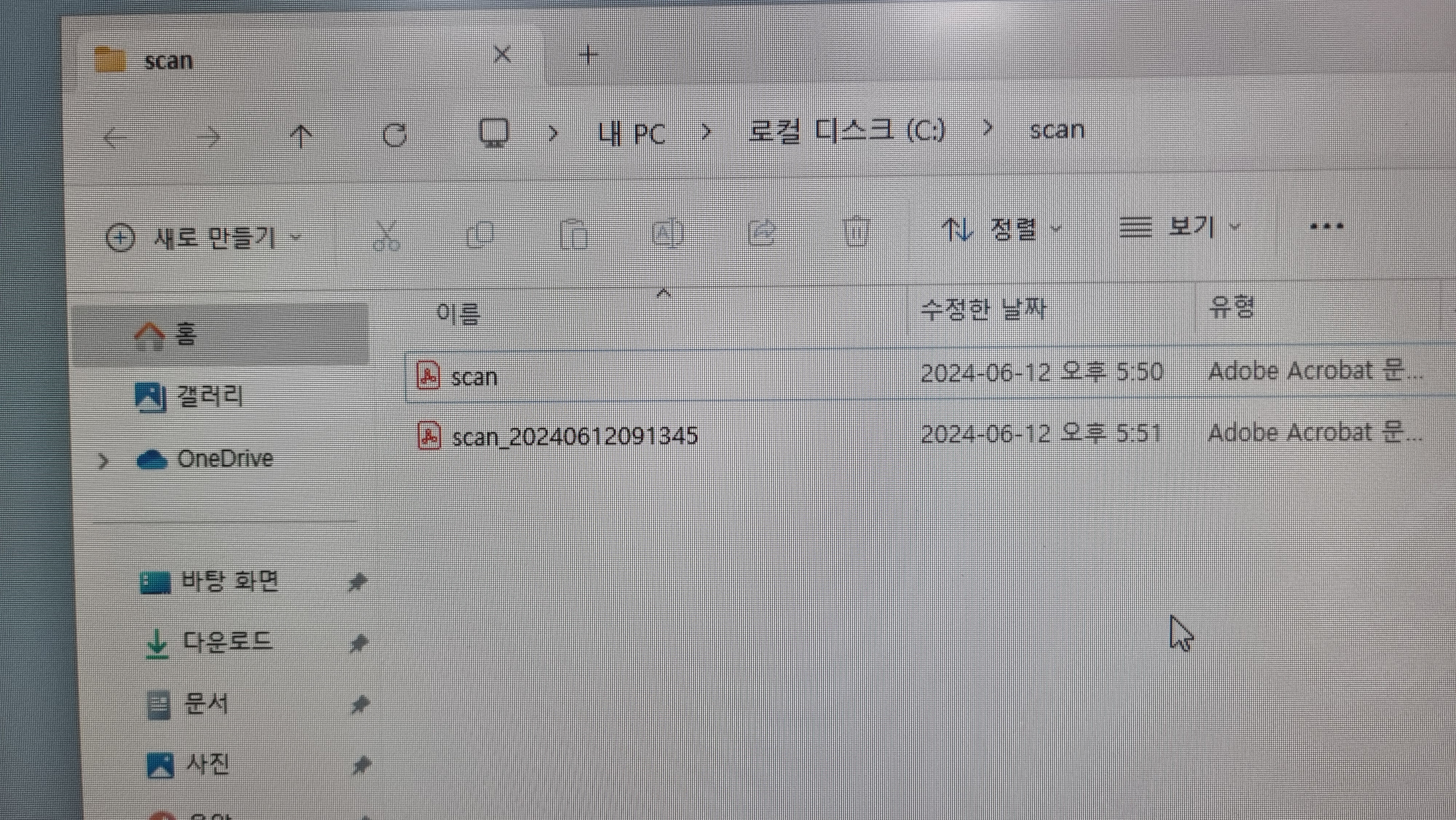
이제 복합기에서 위사진처럼 스캔-네트워크 폴더-스캔폴더명-전송으로 문서를 스캔합니다.
5. 마무리
HP복합기는 일반 스캔 외에 네트워크 폴더 스캔을 추가로 이용할 수 있습니다.
프로그램은 설치필요하지 않으며 PC설정은 고급네트워크 공유설정을 하고 SCAN공유폴더를 만들고 윈도 비밀번호를 생성하여 복합기아피를 치고 들어가 설정을 진행하면 네트워크 폴더 스캔을 이용할 수 있습니다.
OJ9010(그 외 9000시리즈들)은 복합기 앞덮개를 열어 PIN 번호를 확인해서 입력해줘야 하며 그 외에 모델들은 PIN번호 없습니다.