게이밍 모니터와 윈도우10을 사용하는 pc에서 주사율을 모니터에 맞게 변경설정하는 방법을 알려드립니다.
목차
주사율이란?
윈도우11 모니터 주사율 변경방법
1. 모니터 주사율이란?
(1)주사율은 모니터 화면이 1초에 몇 번 갱신되어서 보이는지를 나타냅니다.
(2) 수치는 Hz(헤르츠)로 표시합니다.
(3) 게이밍 모니터는 화면의 움직임이 부드럽고 선명한 최소 144Hz 이상의 주사율을 가집니다.
(4) 즉 모니터 주사율이 높을수록 그래픽 카드가 처리한 게임 프레임을 더 많이 표현할 수 있습니다.
일반 모니터로 게임을 할 경우 최대 60 프레임까지만 지원하고 표현하지만
고주사율 게이밍 모니터로 게임을 할 경우 그래픽카드에서 보내는 프레임을 모니터 사양만큼 표현할 수 있어
게임 시 더 부드럽게 보이고 프레임 부족으로 인해 화면이 끊어져 보이는 현상을 막을 수 있습니다.
게임용 모니터를 구매하고 사용하면서도 주사율설정을 하지 않아 게이밍 모니터의 이점을 살리지 못한 채로 이용하는 분들이 있는데요
주사율 설정은 자동이 아니며 모니터 지원주사율 내에서 직접 설정해주어야 합니다.
2. 윈도우11 모니터 주사율 변경방법
윈도우11에서 주사율 변경방법을 알려드릴게요
(1) 설정열기
- 작업 표시줄의 시작버튼을 클릭 또는 , 윈도+I 키를 눌러 설정창을 엽니다.
(2) 디스플레이 설정이동
- 설정 창에서 "시스템"을 선택합니다.
- 좌측메뉴에서 "디스플레이"를 클릭합니다.
(3) 고급 디스플레이 설정열기
- 디스플레이 설정 페이지를 아래로 스크롤하여 "고급 디스플레이 설정"을 클릭합니다.
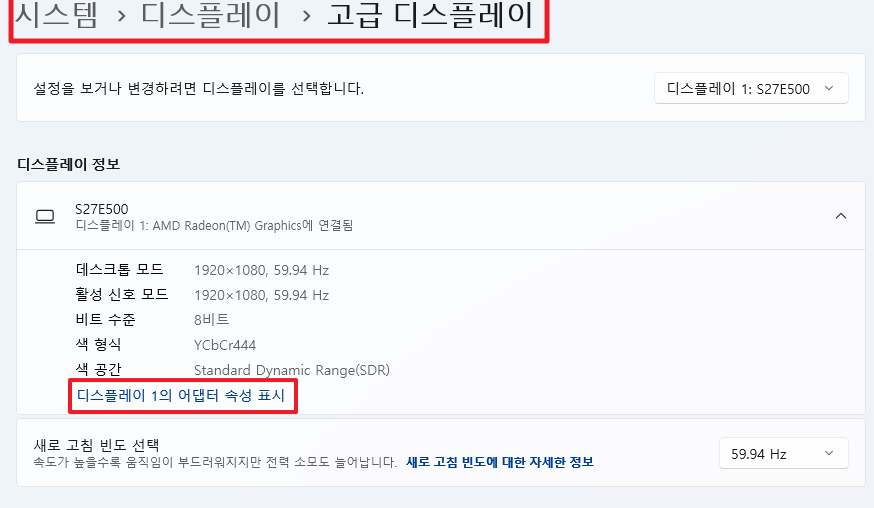

(4)주사율 변경
- 연결된 모니터 목록에서 주사율을 변경하고고 하는 모니터를 선택합니다.
- "디스플레이 정보" 아래 있는 "디스플레이 어댑터 속성보기"를 클릭합니다.
- 새로 열리는 창에서 "모니터" 탭을 클릭합니다.
- "모니터 설정"섹션에서 "화면 재생 빈도(Hz) 드롭다운 메뉴를 통해 원하는 주사율을 선택합니다.
- "확인"을 눌러 변경 사항을 저장합니다.
(5) 적용
화면이 잠시 깜박일 수 있으며 변경사항이 적용된 후 만족하지 않으면 이전 주사율로 되돌릴 수 있는 옵션도 표시됩니다.
모니터와 그래픽 카드가 지원하는 주사율 범위 내에서만 변경이 가능하므로, 모니터와 그래픽카드에 주사율 사양을 확인하시는 것이 좋습니다.
모니터주사율은 pc와 연결하는 케이블에 따라서도 달라집니다.
모니터가 144Hz를 지원해도 케이블이 HDMI 1.4이라면 FHD까지만 144Hz를 지원하고
QHD(2560X1440)는 60Hz까지 지원, 4k UHD(3820X2160)은 30Hz까지만 지원하니
144HZ 이상의 주사율을 이용하시려면 케이블을 HDMI 2.1V나 DP케이블 이용을 추천드립니다.
'윈도우 정보' 카테고리의 다른 글
| 컴퓨터 파일복사 및 이동 방법 (드래그앤 드랍 주의사항) (0) | 2024.06.17 |
|---|---|
| 컴퓨터(pc) 시스템 사양 확인하는 2가지 간단한 방법 CPU-Z (1) | 2024.06.06 |
| 유튜브 시청 단축키 한눈에 보기 (0) | 2024.05.30 |
| 윈도우11 시작버튼 왼쪽 변경 및 작업표시줄 위치 변경방법 (2) | 2024.05.25 |
| TM5(TestMem5)메모리 테스트 프로그램 사용방법 (1) | 2024.05.23 |



